Hello Friends,
In today's article we are going to learn - How to Enable or Disable Hibernation in Windows Using Command Prompt. If you want to know more about Hibernation, Please refer to my previous article:
So let's see how to enable or disable Hibernation using
Command Prompt:
1) Open Start Menu/ Screen.
1) Open Start Menu/ Screen.
2) Type "CMD" in the search box and
press Ctrl+Shift+Enter key combination to launch the
elevated command prompt. A warning from UAC might be displayed.
3)
To enable Hibernation, type and execute the following command.
powercfg -h on
4) To disable Hibernation, type and execute the following command.
powercfg -h off
5) Close the Command Prompt and restart your computer for the changes to take place.
Note: If the Hibernate option is not visible in Power menu after enabling it or if you want to remove it from the Power menu, follow the steps given below:-
1) Go to Power Options from the Control Panel's Icons view.
2) In the right navigation menu, click on "Choose what the Power buttons do".
3) In the following window, click on "Change settings that are currently unavailable". A warning from UAC might be displayed. If you have completely disabled notifications from UAC, no such link will be there and you can directly move forward.
4) Then under Shutdown settings, tick the "Hibernate" option to show it in Power menu. To remove it from the power menu, untick the "Hibernate" option.
Please check out my other Posts by visiting to my Blog
- HOW TOs
Please check out my other Posts by visiting to my Blog - HOW TOs
Enable or Disable Hibernation in Windows - Using Command Prompt
 Reviewed by HOW TOs
on
June 25, 2019
Rating:
Reviewed by HOW TOs
on
June 25, 2019
Rating:
 Reviewed by HOW TOs
on
June 25, 2019
Rating:
Reviewed by HOW TOs
on
June 25, 2019
Rating:
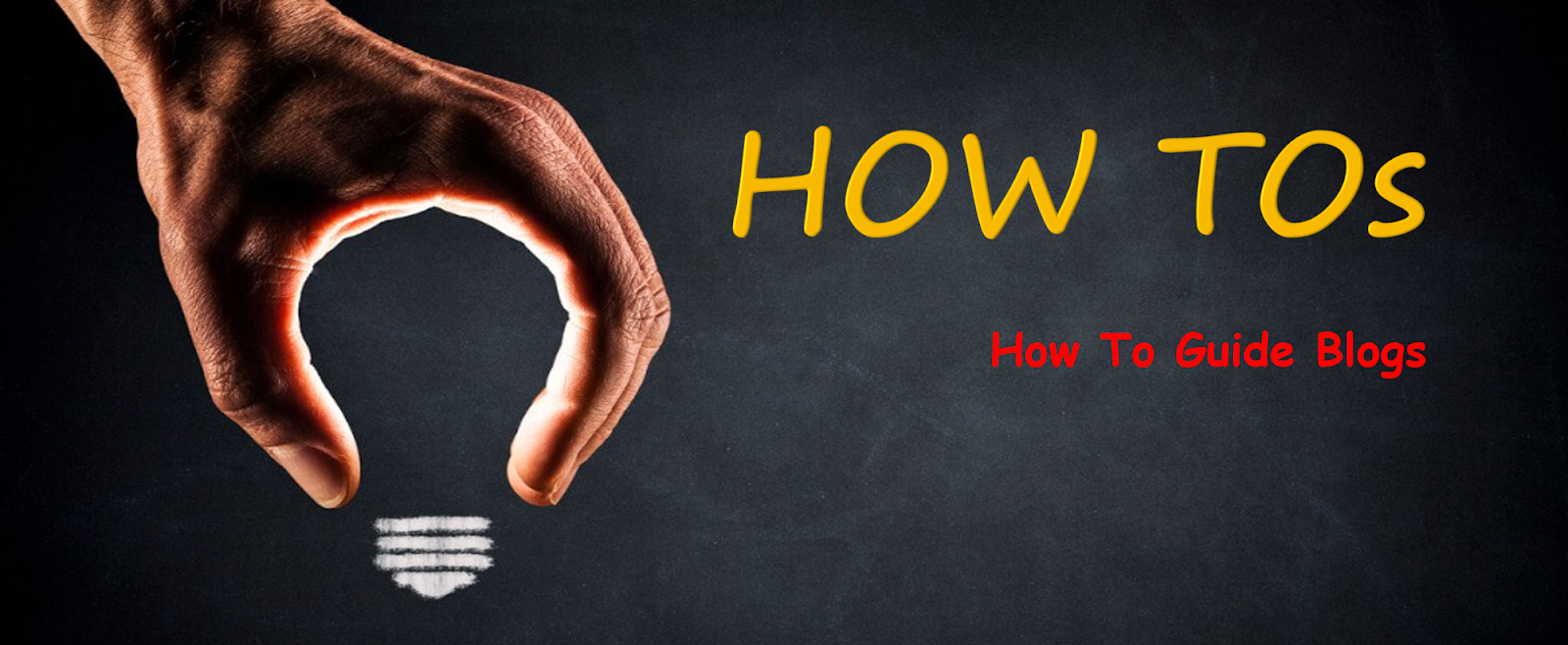












No comments: